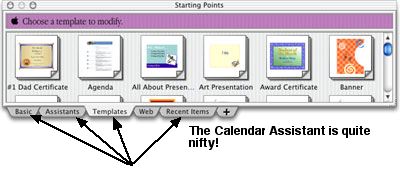
AppleWorks 6 -- What's new?
The Tabs at the bottom will assist you in creating new documents from scratch (Basic tab), or from Assistants or Templates starters. Recent Items keeps track of documents you have created.
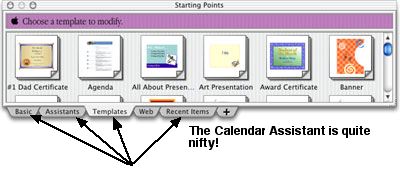
Although Starting Points is a nice feature of AppleWorks 6, you may get a bit tired of closing this window after completing each document. You can control this in the preferences!
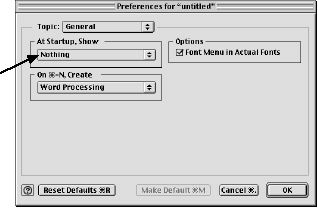
There are other
preferences you may wish to change as well. Choose Files from the Topic:
pull-down menu. You may
want to deselect the Old Version Alert and [v6.0] Suffix.
Keep the .cwk Suffix if you are sending files to anyone
using AppleWorks 6.0 for Windows. Your speed may increase if you
also deselect Recent Items and Auto-Save.
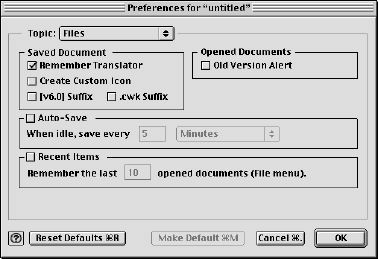
|
The Button Bar is quite different from earlier versions. Less buttons appear, but not to worry, your favorites buttons are still available! You can customize your button bar so that buttons you use most often are close at hand. The button bar is also scrollable, so that you can navigate to the additional options. In the Edit menu, select Preferences -> Button Bar to customize your button bar! Double-click or ìDragî new buttons to the button bar! At any time, existing buttons can be moved or relocated while holding down the Option key. |
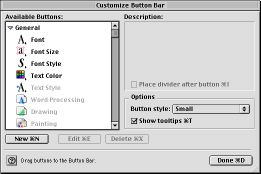 |
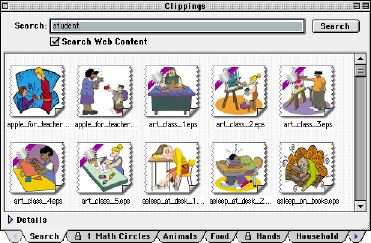
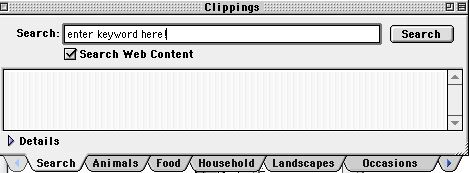
Tables allow you to display data in a grid, similar to a spreadsheet but with the advantage of powerful text-formatting capabilities for tabular data. Use spreadsheets to organize numerical data that requires calculations; use tables to display other types of content, such as text.
You can easily add a table to any type of AppleWorks document. A table is a type of frame -- it may help to think of a Table cell as a miniature word processing document.
Creating a table
You can create a table frame in any
type of document. (In a database document, you must be in Layout
mode to create a table.)
To add an inline table to a word-processing document:
To add a floating table to a document of any type:
|
You can easily add and delete table cells individually, in ranges, or in entire rows and columns. You can customize the appearance of table elements such as lines and line segments, cells, rows, and columns. Within each table cell you can apply the full range of text-formatting options, including word-processing options such as outlines. Customizable table appearance: Look at all the features in the "Table" menu!
|
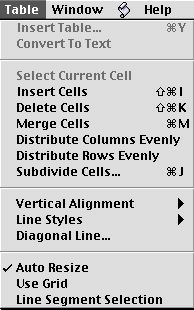 |
|
|
|
| Do this: | What happens: |
| Click on row or column border | Selects the border
Click and drag position |
| Shift + click on row or border | Adds borders to
the original selection Click and drag several at once |
| Option + click on row or border | Select border of
a single cell Click and drag single border |
| Click and drag several cells | Merge, Delete,
Sub-divide, Distribute evenly Choose from the Table menu |
|
|
With the border selected, you can ìnudgeî with the arrow keys on your keyboard! |
|
|
Hold the Command
key ( Contrains adjustment to current cell only! |
|
|
|
|
|
Hold the Command
key ( |
What's New in AppleWorks 6?!
Charlene Chausis, Technology Trainer
Adlai E. Stevenson High School
Lincolnshire, IL