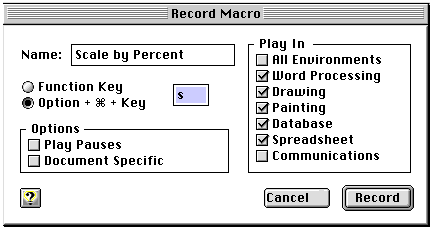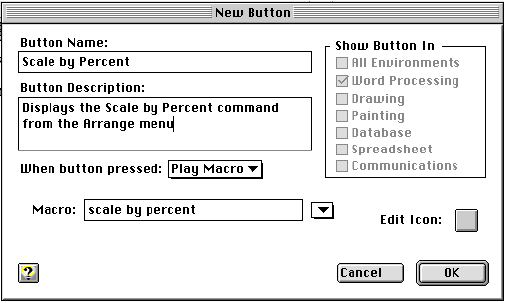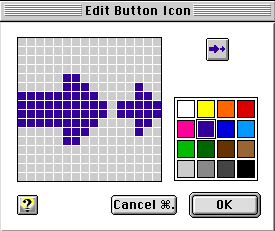Make your own
AppleWorks Shortcuts!
If
you find yourself clicking and dragging down the same menus over
and over while you work in AppleWorks, you may want to investigate
ways to increase your productivity using keyboard shortcuts!
AppleWorks has many built-in shortcuts indicated
by the "Command + key" combinations listed in the pull-down
menus (to the right of the command). For instance, Command
+ Z will "undo" the last step (found under
the Edit menu); Command + S will save your
document, and Command + P will bring up the print
window (both found under the File menu). Many of these
tasks can also be performed by clicking the appropriate buttons
located on the button bar.
 = Undo
= Undo
 = Save
= Save
 = Print
= Print
AppleWorks also allows you to create your
own shortcuts by recording the steps you use to perform a task
as a Macro.
Use these steps create a shortcut (record
a Macro) to bring up the "Scale by Percent" command
in the Arrange menu used for resizing graphics.
- Click on a graphic you wish to
resize.
- Choose Macros from the
File menu, then choose Record Macro (Notice
the Shift + Command + J keyboard shortcut which we will
use to end our recording).
- Give the Macro a name (weíll
call this one Scale by Percent)
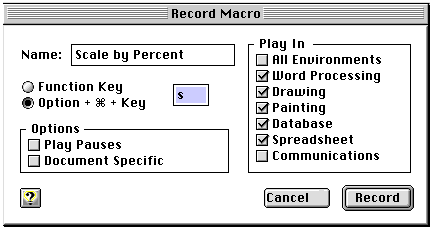
- Assign a key combination to the
Macro (Option + Command + s) and select "Play In" options for Word Processing, Drawing, Painting, Database, and
Spreadsheet documents.
- Click Record.
- From the Arrange menu,
select Scale by Percent
- Stop the recording at this point
with the Shift + Command + J keyboard shortcut.
- Click Cancel to close
the Scale by Percent window and try your shortcut! The
Scale by Percent window will appear be ready for you to
type your desired height and width percentages! Remember:
The values you enter will scale the graphic based on its
ìcurrentî size, so if you want a graphic twice as
big, you must enter 200%. And, don't forget to use the Tab
key to move between the height and width percentage fields, typing
"over" the value there.
This is really cool, but what if you forget the shortcut key you
created? Once the Macro is set up, we can make a shortcut button
for our button bar. Here's how:
- Choose New Button from
the "drop down arrow"
 at the left of
the button bar
at the left of
the button bar
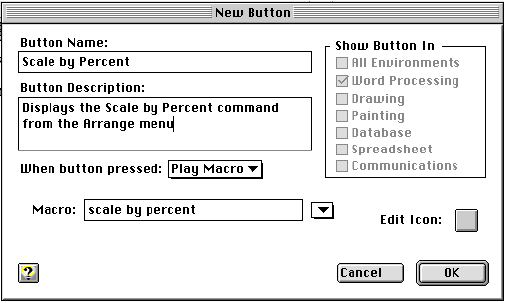
- Name the button Scale by Percent
- Type a description (for the button
bar identification window)
- Choose "Play Macro"
for the action to happen when the button is pressed.
- Choose the "scale by
percent" macro you created
- Click the Edit Icon square
- Choose a color and draw through
the squares on the grid to create an image.
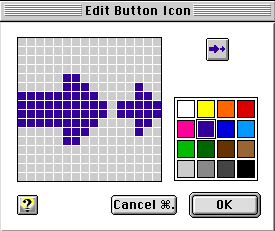
- Click OK, and OK
again to finish creating your button.
- Your custom button should appear
on your button bar!
Charlene Chausis,
Technology Trainer
Adlai E. Stevenson High School
Lincolnshire, IL (9/99)
Return
to the Staff Development Super Site!
![]() = Undo
= Undo ![]() = Save
= Save ![]() = Print
= Print