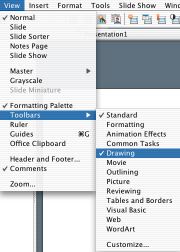
Why PowerPoint? (or any slide show
application?)
Ways PowerPoint could be used for students
to show what they have learned:
Online Resources:
Using PowerPoint in the Classroom:
http://www.glencoe.com/sec/teachingtoday/weeklytips.phtml/print/157
More teaching strategies for using PowerPoint:
http://www.tss.uoguelph.ca/TGuides/ppt-guides/ppt-teaching.html
PowerPoint Lessons and Activities (Jeopardy Games)
http://teach.fcps.net/trt10/PowerPoint.htm
http://www.elainefitzgerald.com/jeopardy.htm
PowerPoint Tips and Hints
http://www.bitbetter.com/powerfaq.htm
PowerPoint
“Drawing” features to illustrate concepts
PowerPoint tools:
From the View menu, select
Toolbars and “activate” the Drawing
tools:
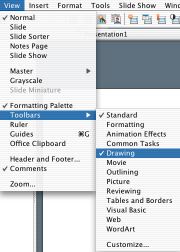
When the drawing tools are active,
there are several layers of sub-menus available. Be sure to explore
the
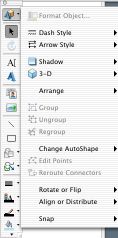
Autoshapes
These are helpful for illustrating math concepts. When creating diagrams, draw lines using the Connector lines as they remain attached to shapes even when rearranged.
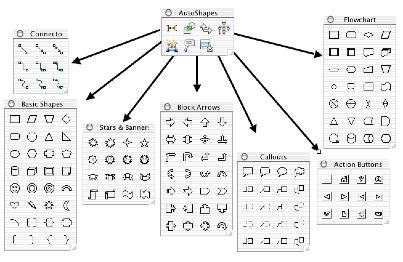
Word Art
Special Word Art effects can be created
quickly and easily using the Draw toolbar. Choose a preset style from
the WordArt gallery, or create custom color, shadow, and alignment
effect.
Click the Insert WordArt icon on the Toolbar:![]() and select a style from the Gallery:
and select a style from the Gallery:
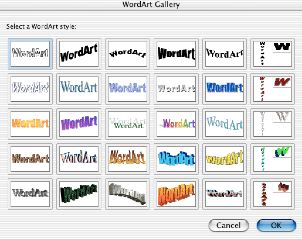
PowerPoint Charts:
Nearly every part of a PowerPoint chart can be
formatted separately, allowing users control of the appearance of the
chart and the way data is displayed. PowerPoint charts have many
different “regions” which are not obvious to the user.
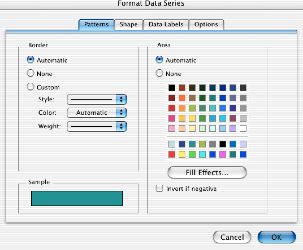
Animation
Slides containing a combination of text, images and charts should be animated using the Slide Show -> Custom Animation feature. You can select varying Effects, Order and Timing and Options depending upon the item(s) being animated.
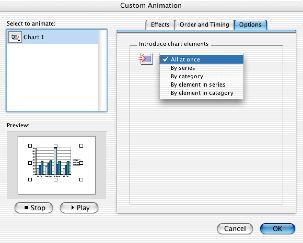
Using the Pen to mark slides during the presentation:
Click the bottom left of the presentation to
activate the Pointer Options menu to select the pen (notice
the shortcut key).
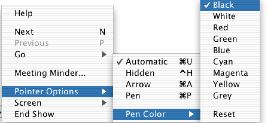
Object Size and
Placment
Use the Format -> Object menu to precisely size and
position objects on your slides.
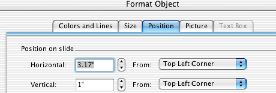
Charlene Chausis
Adlai E. Stevenson High School
cchausis@district125.k12.il.us