
Teacher Handouts
Using Screen Snapshots
Teacher created worksheets can help
students learn a process that requires many steps. They also make
packets of self-paced learning exercises. Screen snapshots can make
these worksheets. easier to follow. This exercise will explain how to
do it.
General Screen Shot
tips:
Practice Creating Screen Shots with this Exercise:
1. Copy the file
"ScreenShotPracticeFile.cwk” from Charlene’s
Public Folder on the Patriot server.
The “ Practice" file is a sample of a worksheet that could be
used as a tutorial on how to use the Clippings feature in AppleWorks.
The directions have been written, but the snapshots to clarify the
concepts need to be added. In this exercise you will add screen
snapshots to finish the worksheet so it graphically shows how to use
the Clippings palette. (this
lesson was adapted from Janet
Caughlin's AppleWorkshop for Teachers
6.0)
2. Read the first direction so you'll know what the first screen
snapshot will be.
3. Click the File menu. Release the mouse button and drag to
Show Clippings. Because the first direction tells users to do
this, you need to make a screenshot of this menu.
4. While the menu is still visible on the screen, hold down the
Command Key and type the number 4. The cursor changes
to a +.
5. Move the cursor to the top of the menu, press the mouse button
draw a square around the menu. Release the mouse button and you'll
hear the shutter sound a camera makes. This sound tells you the
snapshot was taken. Everything inside the square was captured. The
snapshot appears on the desktop and is named "Picture 1. "
To insert this non-AppleWorks
Graphic:
1. Now you're going to place the snapshot you just took into the
practice file. Click the Arrow tool from the toolbar so the
screenshot is inserted as a graphic.
2. Click the File menu and choose Insert. Navigate to
the desktop.
3. Be sure to select “All Available” as the File
Format:

Double-click Picture 1 and the graphic
will be inserted into the document, but it will be too large. Notice
how the grahics will "floats" over the text on your page.
4. Be sure the graphic has handles. Click the Arrange menu and
choose Scale By Percent. The default will shrink the image to
50% of its original size. Click OK.
5. Click, hold, and drag the graphic to the right.
Creating the Next Two
Screenshots
1. Read the second direction to see which screenshot you
need.
2. Create this screenshot and insert it into the
worksheet.
3. Create the screenshot for direction number 3 and insert
it into the worksheet.
Creating a Screenshot for
a Separate Window
1. Read direction number 4. For this direction, you need to see the
Clippings palette.
The Clippings palette is a separate floating window. When you are
creating a screenshot of a separate window, you don't need to draw a
rectangle around it.
2. Press the Caps Lock key, then press “Command +
Shift + 4” -- The cursor changes to a “bulls-eye”
circles.
3. Click this circle cursor on the palette. The shutter sound
indicates the screenshot was taken.
4. Insert the screenshot into the worksheet.
Drawing Arrow Lines for
Clarity
1. Click the Straight Line tool and draw a line from the text
to the screenshot.
2. Select the Arrow at End choice. An arrowhead appears at the
end of the line you drew. Add lines to every screenshot.
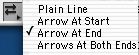
3. Print your completed file and share with your students and colleagues.
Charlene Chausis
Technology Trainer
Adlai E. Stevenson High School