The computer says there is not enough memory to run my slide show.
The computer has plenty of memory, but the memory allocated to ClarisWorks needs to be increased. Notify Information Services.
My slide show is too large to fit on my disk.
Anything painted or with lots of color uses lots of memory. If you change backgrounds on every page or add a lot of color to black and white graphics, your file size will grow! One solution is to save your slide show to a Network folder.
Presenting your Slide Show – Choose Window - Slide Show…
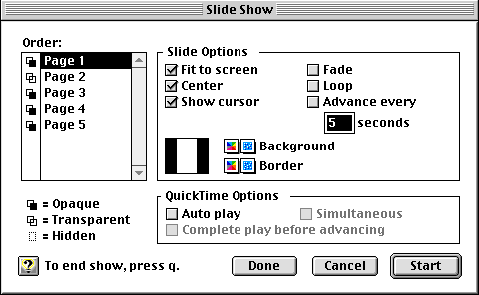
Order:
- Click and drag the Page # to change the order in which the pages show in your presentation.
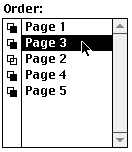
- Click the icon to the left of the page to make your page transparent, opaque or hidden. All pages are Opaque until you change them. The Transparent feature is great for “building a list of steps or ideas.” The Hidden feature is great if the slide is not important today, but will add to the presentation tomorrow!
![]()
- Three options are chosen for you. Do you really want your arrow pointer to show?
Click to select a Fade transition effect between your slides.
Loop will allow the slide show to recycle to the first slide when it reaches the end.
Advance Every # seconds will present your pages automatically.
- Background
and Border palettes allow you to add color to your presentation. If you have created a colored background on a Master Page, the options you choose here will only show in the margins on your screen.

Always click
 when you are finished so all your settings are remembered!
when you are finished so all your settings are remembered!
ClarisWorks Slide Show Tips and Hints
Charlene Chausis, Technology Trainer
Adlai E. Stevenson High School
Lincolnshire, IL