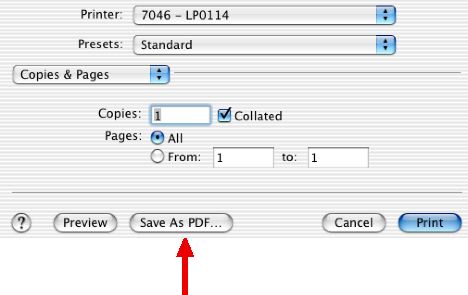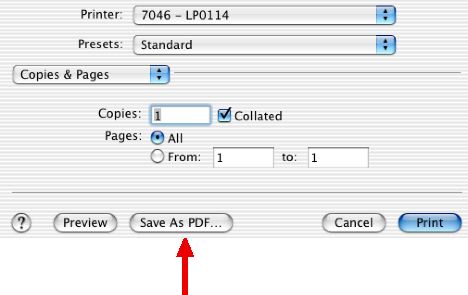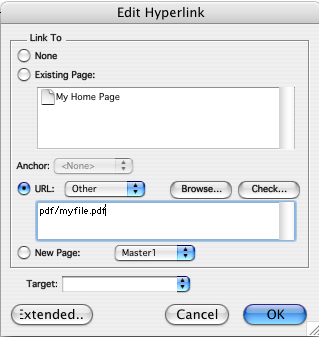When and How to
use a PDF
(portable document file)
Why use a PDF?
A PDF is an effective
way to share a document with anyone who has a computer. Adobe
Reader, the program that reads PDF, is a free application for both PC
and Mac users. So, no matter what computer a user has, they can open
the document!
When
- If you need to send a document to a PC user
or any computer user who does not have the same software as
you.
- If you would like to post assignments,
syllabi, study guides, etc. on your website.
- "Saving" copies of webpages with all the
graphics and text as shown on the webpage.
How to Create a PDF
in OS X
- From the print menu, click the
“Save As PDF...” button
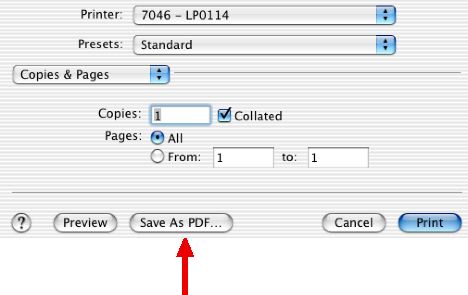
- Choose a folder or location that you want
to save into (be sure to pay attention and remeber where it
is!)
- Save the document with short name
and no punctuation, and include .pdf at the end of
the file name
(Ex. homework.pdf)
- Congrats! You’ve saved a PDF
How to Post a
PDF on your Website
Using Freeway
Because of the method in which Freeway generates web pages in a
designated "Site Folder" which purges the old and rewrites new pages
in the folder, it is recommended that you place your PDF files in a
separate folder. Copy the "pdf" folder into your web folder after you
have placed the contents of Freeway's "Site Folder."
- Within your "working" web folder, create a
folder named "pdf" to hold your PDF files
- Open your website file in
Freeway
- Select a page in your site that you wish to
place a link to your PDF file
- Create a text frame (blue box) on your page
and type the phrase your visitors will see as a link to your PDF
file, such as "Link to PDF here" -- "Click here for Study Guide,"
etc
- Highlight the phrase you typed
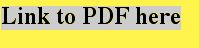
- From the Edit menu, select
Hyperlink
- Click in the "URL" link box and type
"pdf/myfile.pdf" (replace "myfile" with the name of
your PDF)
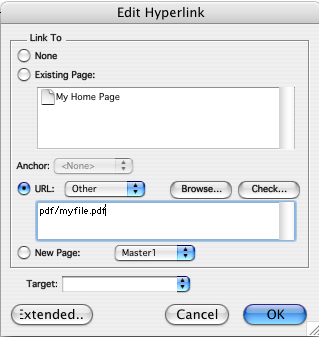
When you place your pdf folder in your "Sites" folder, the link
"looks for" that folder, and then the file within. NOTE: You
cannot "test" this link in the Preview mode. It will only work
when all the files are on the web.
- When you upload to your Sites folder
on Patriot, be sure to drag both the web page and the pdf
folder into the Sites folder.
Using Mozilla Composer
- Open the webpage in Netscape
- Go to "File"--> "Edit
Page" [Command + E]
- Type the phrase you want to use for your
link ("Link to PDF here" -- "Click here for Study Guide,"
etc)
- Highlight the phrase you typed
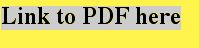
- Go to "Insert" ---> "Link"
[Command + L]
A dialog box will appear.
- Either:....1. Enter the name of the pdf
file in the box provided [ex: studyguide.pdf]
OR:.........2. If your PDF file is in your working webpage
folder, select "Choose file" and navigate to your
webpage folder to select your pdf, and click "OK" --(DO NOT
USE THIS FEATURE IF YOUR FILE IS NOT IN THE SAME LOCATION AS
YOUR WEB PAGE)
- When you upload to your Sites folder
on Patriot, be sure to drag both the web page and the pdf file
into the Sites folder.
Using Adobe PageMill
- Open the webpage in Adobe
PageMill
- Type the phrase you want to use for your
link ("Link to PDF here" -- "Click here for Study Guide,"
etc)
- Highlight the phrase you typed
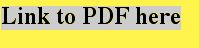
- Click in the link box below (where you have
typed web addresses)
- If the dock is in the way:
-- click once on the desktop to get the OSX toolbar at the top
(Blue apple)
-- go to the "Dock" menu
-- select "Hide Dock"
- TYPE the EXACT name of the pdf
file
- Press the return key (the link should be
underlined)
- When you upload to your Sites folder
on Patriot, be sure to drag both the web page and the pdf file
into the Sites folder.
Created and submitted by Ranger Advisors: Michelle LaCognata and
Bree Fisher
17 September 2003, updated Oct. 2004
Return to the WIT
homepage