Creating
a table with a spreadsheet frame:
The easiest way to create
and edit a table in a word processing document is by using a spreadsheet
frame. In a spreadsheet frame, you can use spreadsheet commands to move
cell entries, sort cells alphabetically, add rows or columns for new entries,
and format the table appearance.
To create a table using a spreadsheet
frame:
-
If you don't see the tool panel to the left
of your document, choose Show Tools from the Window menu.
-
Select the Spreadsheet tool and drag
the pointer to create a spreadsheet frame.
-
Click a cell in the spreadsheet and type your
table entries.
Press Tab or Return to go
to the next cell (Tab moves one cell to the right, Return moves one cell
down)
-
Choose Window --> Open Frame to work
on the spreadsheet in its “own window.” While you have the frame window
open, you can choose Format --> Document to set the amount of Rows
and Columns
-
Some ways to format your table:
Choose Options --> Display to turn
off Row and Column headers, or to display solid lines or no lines.

More formatting techniques:
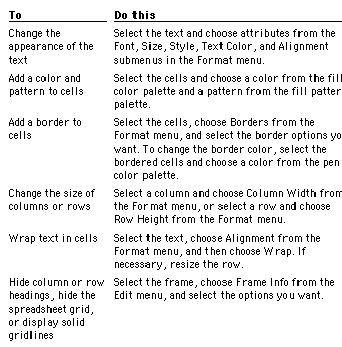
When you finish your table, you can cut
and paste it back into your word processing document as an “in line”
graphic, so that it moves with other text when you add or delete text
ahead of it. You can resize, delete, or edit the text in the pasted table.
(You can also choose “Open Frame” and work on the table while it is
embedded!)
To paste a table into text:
-
Select the spreadsheet frame and choose Cut
from the Edit menu.
-
Click the spot in your text where you want
to put the table.
It's best to paste the table on a blank
line. Press Return to create a new line.
-
Choose Paste from the Edit menu.
The large insertion point blinking next
to the pasted table indicates that the table is part of the paragraph.
-
Use the alignment controls and the indent
markers on the text ruler to position the table.
Create
custom tables with a few clicks:
AppleWorks has a nifty assistant to do
most of the work for you! From the “?” or Help menu, choose
AppleWorks assistant.
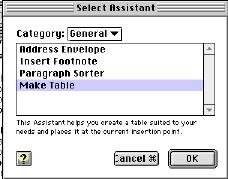
Select Make Table and answer the
questions to create an embedded table. Use the techniques listed above
for table entries and formatting.
Convert
“tabbed text” to a table with one click!
Check out the shortcut button that copies
tabbed text to a formatted spreadsheet frame!

Follow these helpful hints:
-
Be sure to set custom tabs before you begin.
(for tips on setting tabs, link to: Setting Tabs and Indents in AppleWorks 5.0,
http://www6.district125.k12.il.us/staffdev/tutorial/tabs.html)
-
Type your entries and highlight the tabbed
text.
-
Click the shortcut button and you get an instant
table!
From this:
12345 Jones
Michael
12346 Smith
Jane
To this:

Open the table frame and format to your
heart’s desire!
Little known fact:
Do you create web pages? Embedded tables
translate into HTML tables with the Save as... HTML converter. For
more information on HTML conversion from AppleWorks, link to Converting
Word Processing to HTML (Web Pages) at: http://www6.district125.k12.il.us/staffdev/tutorial/convert.html
Charlene Chausis
Adlai E. Stevenson High School
Lincolnshire, IL
email: cchausis@district125.k12.il.us
Return to the Staff
Development Super Site
Adlai E. Stevenson High School
1 Stevenson Drive
Lincolnshire, IL 60069
847.634.4000


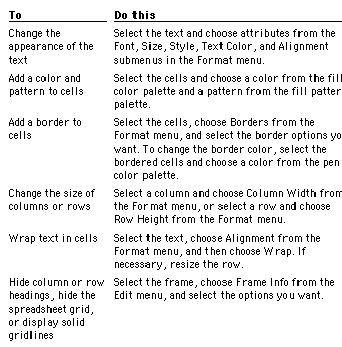
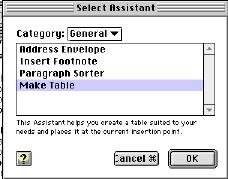

![]()